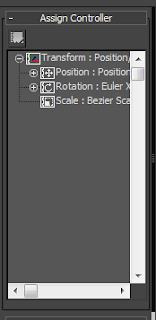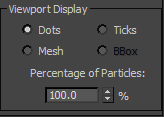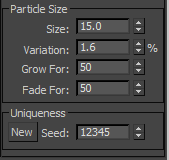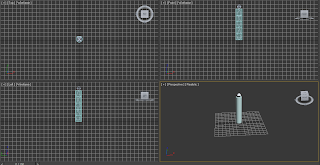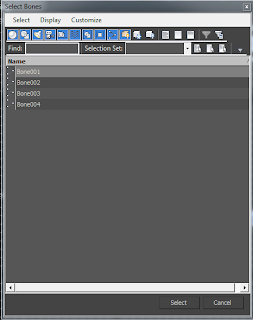So now my assignment is finished I thought I would do a post to reflect on the module.
At the beginning of the module I was at best very unsure how I would do as I hadn't expected to be doing 3D modelling. But over all I can say I have really enjoyed the module and learnt a huge amount about a tool I knew nothing about but it is a tool I will certainly use in the future especially with the rise of 3D graphics on the web using WebGL and JavaScript libraries like Three.js.
I am pleased with my final work for the module but I feel there are a few things I could have done better.
Firstly I think my animation could have been smother there are one or two points where it doesn't look quite right. This could have been achieved using paths and I wish I had done that now with hindsight.
2 Other areas where I could have improved were Camera angles and some of the finer points of animation like anticipation and exaggeration.
I did manage to implement a few different camera angles within my video these were mainly at the beginning where the camera pans round the stadium and then at the start line where there are shots of the pods starting up and the countdown to the start of the race. It is also here where I have tried to use anticipation. Firstly the spinning up of the engine on one of the pods where it builds up speed and then at the start of the race where both the angle of the camera looking up and the timing of the 3 lights building up to be all red and then green.
I was pleased with my models, I would never have said at the beginning of the module that I would have been able to create them to the standard that I did.
3D Modelling & Animation
Friday, 16 December 2011
Thursday, 15 December 2011
Rendering
During the last few posts I have briefly mentioned rendering but not gone in to much detail.
Below is the render setup window this is where you can control your rendering whether a single shot or a multi frame animation.
At the top you have the common parameters section this is where you can tell 3Dmax to create a single frame or multiple frames for animation. If you wish to animate you have to tell this section which frame you wish to render from and to.
The next section is the area to render control here you can specify what you wish to be in your final shot.
The next area controls the resolution of the output file whether a single frame or animation.
The next section adds extra controls to how you render the image.
located below the options box and out of view in the below image is the file section it is here where you specify the file format 3DS will output and where. For my animations i selected the AVI video format but you can choose many more.
One issue I encountered which did throw me during the early stages of rendering was the area to render section I had unknowingly left the area to render box on selected and wondered why all I was getting out during the rendering process was the landscape texture.
After looking at the setup again it soon became clear what I had done.
Below is the render setup window this is where you can control your rendering whether a single shot or a multi frame animation.
At the top you have the common parameters section this is where you can tell 3Dmax to create a single frame or multiple frames for animation. If you wish to animate you have to tell this section which frame you wish to render from and to.
The next section is the area to render control here you can specify what you wish to be in your final shot.
The next area controls the resolution of the output file whether a single frame or animation.
The next section adds extra controls to how you render the image.
located below the options box and out of view in the below image is the file section it is here where you specify the file format 3DS will output and where. For my animations i selected the AVI video format but you can choose many more.
One issue I encountered which did throw me during the early stages of rendering was the area to render section I had unknowingly left the area to render box on selected and wondered why all I was getting out during the rendering process was the landscape texture.
After looking at the setup again it soon became clear what I had done.
Below is an example of what I was getting out of the rendering process when I had the options left to selection.
Animation with paths....
After completing my assignment I realised that I had not animated anything with paths. so to show this process I decided to produce this blog post.
The first step is to create your mesh and then draw the path you want it to follow this is usually done with the line tool.
Next form the side tool bar you select the motion tab and then click on assign controller.
The next step is to select the position option from the option tree and then click on the accept button that lights up with a green tick in the top left of the section.
You are then given a window with many options, here you select the Path Constraint option and click ok.
Then back on the tool bar ob the right you click the add path button that has appeared and then click on the path which you wish your object to follow.
Below is the timeline bar for the animation.
The first step is to create your mesh and then draw the path you want it to follow this is usually done with the line tool.
Next form the side tool bar you select the motion tab and then click on assign controller.
The next step is to select the position option from the option tree and then click on the accept button that lights up with a green tick in the top left of the section.
You are then given a window with many options, here you select the Path Constraint option and click ok.
Then back on the tool bar ob the right you click the add path button that has appeared and then click on the path which you wish your object to follow.
Below is the timeline bar for the animation.
Here is the animation that was produced from the above procedure.
Wednesday, 14 December 2011
A festive particle treat…….
For a bit of fun and to learn an extra technique I wanted to play with particles. The first idea I had was to play with some smoke but in the end I found myself making a snow scene which the final video of is at the end of this blog post.
The first step is to add a particle system, for the purpose of this experiment I chose Super Spray.
Most of the following operations take place in the modifier panel. The first of these was to load the hose preset for the particle stream.
The next step was to choose dots for the viewport display and I also left the particles percentage at 100%
I also slightly adjusted the spread of the particle formulation
Because I wanted to create snow which floats down to the ground fairly slowly I reduced the particle motion down to 2 but then gave it a variation of 15% so that the flakes wouldn't look too uniform as they came down the screen.
For the partials size after some experimentation I went for 15 this seemed to create the right size flake in proportion to the scene. I also added a bit of variation just to clear any uniformity.
Once again I used the architectural materials for the snow man because I feel these give a much better finish.
After rendering a couple of times I thought that the black background that you get when your mesh is the only thing in shot didn't look very good.
To correct this I added a plane and rotated it to act as a wall and then added a nice festive snowy forest texture to it.
I also added some animation to the snowman where he looks to the left then right and then up at the snow coming down.
The Finished Article
Playing with bones
To animate something like a person in 3D max it is more efficient to create a skeleton and then skin that with mesh's and textures.
To do this you first have to create a bone structure within your mesh to do this you select the systems option from the create tab.
Then press the bones button to select the tool. The next step is very important it is almost impossible to create bones in the perspective view so its best to have your workspace setup with the top left and right views all set to wireframe, then you add your bones in these sections.
To apply your new bone structure to your skin you need to apply the skin modifier to your mesh to do this you simply have to select it in the usual way.
Once applied you now have to click on the add button to progress with attaching your mesh to the bones.
Below is the window that is loaded when you press the add button. Here you will see the names of each of your bones ready to be selected.
Now the user has to select all the bones they have created and then press the select button at the bottom of the window.
Now all the bones are attached to the mesh and it can be moved with them.
Below is a short animation I made using the simple bone structure created in 3Dmax.
To do this you first have to create a bone structure within your mesh to do this you select the systems option from the create tab.
Then press the bones button to select the tool. The next step is very important it is almost impossible to create bones in the perspective view so its best to have your workspace setup with the top left and right views all set to wireframe, then you add your bones in these sections.
When working with the bones it can be helpful to press alt-x this makes the mesh transparent.
To apply your new bone structure to your skin you need to apply the skin modifier to your mesh to do this you simply have to select it in the usual way.
Once applied you now have to click on the add button to progress with attaching your mesh to the bones.
Below is the window that is loaded when you press the add button. Here you will see the names of each of your bones ready to be selected.
Now the user has to select all the bones they have created and then press the select button at the bottom of the window.
Now all the bones are attached to the mesh and it can be moved with them.
Below is a short animation I made using the simple bone structure created in 3Dmax.
Tuesday, 13 December 2011
Once I had finished my individual animations I then took all the clips and bitmaps I had created in too Adobe premier where I trimmed any unrequired footage and layer in the images for the start line adjusting how long they would be displayed for.
One thing I noticed after the process was that my dies had lost a bit of their sharpness I believe this is because I created them in a resolution of 800 x 600 and then they may have been stretched to fir another resolution.
Below are a couple of shots from the process.
Making the engine spin
As part of my animation all the Pod's are sitting at the start line ready to go. I thought it would be good at this point to make the blades of the engine spin on one of my models.
To do this I first had to ungroup the model in question this is because when I imported the model it had been grouped so that resizing would work properly.
Once this was done I grouped all the blades and the centre spindle together on each engine and then selected them both and used the rotation tool to spin them as much as possible but with a little pickup at the beginning to make it look like they were building up momentum.
Below is a shot of one the engines ready to spin with the rotation tool. On the time line I used 100 frames which seemed to work well for the length of clip I wanted.
To do this I first had to ungroup the model in question this is because when I imported the model it had been grouped so that resizing would work properly.
Once this was done I grouped all the blades and the centre spindle together on each engine and then selected them both and used the rotation tool to spin them as much as possible but with a little pickup at the beginning to make it look like they were building up momentum.
Below is a shot of one the engines ready to spin with the rotation tool. On the time line I used 100 frames which seemed to work well for the length of clip I wanted.
Subscribe to:
Comments (Atom)